Первое, что обычно интересует новоиспеченных пользователей сервиса Instagram, это не как соблюдать пользовательское соглашение и даже не то, как найти подписчиков, а, конечно, как добавить фото в Инстаграме.
Это один из самых увлекательных и важных моментов. От того каким будет ваш фотоальбом зависит многое: комментарии, много ли будет лайков, и кто захочет на вас подписаться. А самое главное – ваше первое впечатление от использования этого популярного клиента для мобильных устройств.
Как загрузить фото в Инстаграм
Для этого есть специальная вкладка. Найти ее легко – она третья в нижнем меню справа, вы узнаете ее по значку фотоаппарата.

- Нажимайте на него, и включается камера устройства. Вы можете загрузить фото с вашего смартфона, iPhone или iPad, которые есть в галереи, или сделать новые снимки прямо в Инстаграм.
- Чтобы загрузить снимок из памяти устройства нажмите кнопку с изображением гор внизу слева, выберете его из галереи и загрузите. После этого вы можете вырезать на фото определенную область, если это необходимо, с помощью специальной рамки.
- Далее нажимайте на зеленую стрелку, и вы окажетесь на страничке редактирования изображения. Сверху будет меню с набором функций: можно добавить рамку, изменить яркость, повернуть фотографию. Под снимком вы увидите четыре эффекта, но это далеко не все, что есть в базе сервиса, чтобы посмотреть другие, сдвиньте ленту с набором фильтров влево, выбирайте нужный и снова нажимайте зеленую стрелку.

Хотя посмотреть фотографии как свои, так и тех, на кого вы подписаны, с компьютера можно на официальном сайте instagram.com, загрузить их там нельзя. Владельцы сервиса объясняют это тем, что Instagram ориентирован только на мобильные устройства, и расширять свою аудиторию за счет пользователей ПК они пока не собираются. Их можно понять, ведь на это нужны немалые технические возможности, да и качество контента в этом случае изменится, владельцы устройств от Apple и на базе Androind все-таки – особая аудитория.
Но сделать это все-таки можно. Об этом позаботились разработчики эмулятора Android – Blue Stacks. Установив эту утилиту, вы получите возможность не только загружать фото с компьютера, но и обрабатывать их. По сути эта тот же Истаграм, только версия для компьютера, правда, неофициальная. Поэтому возникновению каких-то ошибок в процессе ее работы удивляться не нужно.
Как удалить свое фото в Инстаграме
Удалить ее может понадобиться не только по той причине, что она неудачная, но и в том случае, если вы забыли добавить описание или хэштеги. Чтобы удалить изображение нажмите на него. Слева под ним у вас будут лайки и комментарии, а справа кнопка опций. Нажимайте и увидите всплывающее меню, где второй строкой будет «Удалить».
Если вы будете загружать это фото снова, не забудьте указать теги. Для того чтобы ваши шедевры смогли быстро найти, лучше использовать самые .
Удачные, яркие и запоминающиеся фотографии – основная составляющая вашего успеха в этом замечательном сервисе.
Инстаграм - это, разумеется, оригинальная социальная сеть, она позволяет добавлять фотографии с применением множества фильтров и других оригинальных инструментов для обработки фотографий и изображений, что несомненно делает её наиболее приоритетной на фоне конкурентно целевых ниш и соц. сетей, а вот источником фото является камера вашего мобильного устройства. Но вот как быть, если обычный метод добавления фото вы освоили, но возник вопрос как добавить фото в Инстаграм, которые были сделаны на ваш гаджет до того, как вы познакомились с этим веб-приложением.
Как загрузить или добавить фотографии в Инстаграм
Поскольку инстаграм мобильное приложение, то и непосредственная загрузка фотографий и изображений в него осуществляется через мобильное устройство (телефон,смартфон, айфон, планшет). Сразу отмечу, что вы сможете загружать любые изображения, которые находятся в памяти вашего телефона.
Для того чтобы добавить фото в Инстаграм с телефона нам потребуется выполнить ряд простых действий. Для начала запускаем мобильное приложение и осуществляем вход в свой аккаунт (*учетную запись)
После того как вы зашли в Инстаграм, вам нужно перейти на значок приложения «Камера», который находится в нижней части экрана вашего моб. устройства. При нажатии на иконку камера, вам откроется камера вашего гаджета внутри Инстаграм для снимка.
- Круг посередине для того, чтобы сделать фото.

- Иконка видео камеры справа для видео репортажей.

- А слева будет окошко с фото это и есть ваши фотографии, которые пылятся в папках вашего мобильного устройства.


Легким движением пальца листаем фото и находим изображение, которое хотим добавить в Инстаграм. Фото выбрано и представлено на экране вашего устройства с разметкой в виде сетки, также можно увеличить изображение до нужного размера, растянув его пальцами на экране, а при нажатии «далее» изображение будет обрезано по внешнему контуру сетки.
Функции над фото, выполняют следующие роли:
Левая «Стрелка» — вернуться назад к камере
Слово «Выбрать» — не активно

Добавить фото в Инстаграм — оформление изображения
После того как вы разобрались с добавлением фото и перешли на страницу «Далее», вы попадаете в фото редактор Инстаграм. Здесь вы сможете наложить фильтр на фото, обрезать его, обесцветить, сделать тона слабее и так далее. Мы просто в этом руководстве наложили фильтр SUTRO, вы же выставляете свои любимые настройки и фильтры.

Перед самой публикацией фото в Инстаграм
Фото обработано и готово к публикации в Инстаграм, мы нажимаем далее и переходи к самой кульминации момента — публикации.

Дополнительные возможности:
Как видно на фото, под словом «Опубликовать» находятся два активных поля «Подписчики» — это процедура добавления фото в Инстаграм описана выше и слово «DIRECT». Давайте разберем, что значит вкладка директ и какую функцию несет это дополнение.
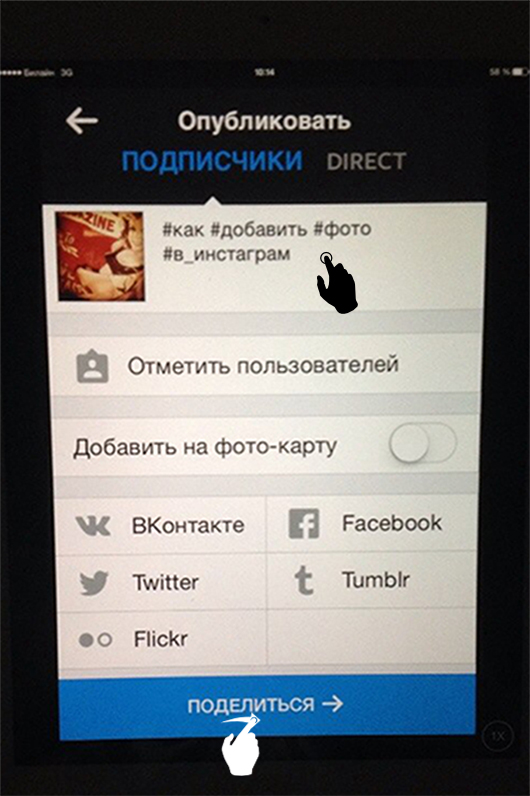
Добавить фото — «DIRECT»
Примечание:
Только тем, кого вы выбрали будет доступно фото материал, который вы опубликовали, только они смогут его комментировать и ставить лайки.

Как добавить фото в Инстаграм компьютера
В описание метода добавления фото в Инстаграм с компьютера, мы не будем рассказывать о программах позволяющих это сделать, так будь то программа или обычный метод, различие между ними несущественное. Несущественность методов определена тем фактором, что в любом из вариантов вы можете добавить не более одного изображения (*так как пакетной загрузки изображений в Инстаграм, я не встречал). Но давайте перейдем сразу к сути, а заключается она в простом действии и помогает нам в этом, конечно, память мобильного устройства или его карта памяти. Мы просто берем и загружаем через usb провод фото с компьютера на карту памяти. И все изображения, которые вы хотите опубликовать, теперь находятся внутри вашего гаджета. И с представленным выше способом добавления изображений, теперь для вас это не составит ни какого труда.
Единственным нюансом является тот факт, что гаджеты и моб. устройства у всех разные и добавление фото материала на них, осуществляется у каждого по — своему, но мы надеемся, что вы знаете свое устройство очень хорошо и для вас не составит особого труда сделать это.
Стань популярнее в Instagram. Закажи лайки и подписчиков.
Оформить заказ можно по .
В этой статье мы расскажем вам, как добавить фото в Инстаграм (instagram.com). На самом деле, так как данная функция является основной в этой социальной сети, особых затруднений вы испытывать не должны, однако давайте обо всем по порядку.
Подготавливаемся…
Прежде чем разбираться с тем, как загрузить фото в Инстаграм, стоит убедиться, что у вас есть для этого все необходимое. Во-первых, убедитесь, что вы установили приложение для своего мобильного телефона или планшета. Подробную инструкцию по установке вы можете найти на нашем сайте, главное – знать платформу вашего аппарата (iOS, Android, WindowsPhone или что-либо еще).
Сразу отметим, что загрузка фотки в с компьютера может вызвать определенные затруднения. Если вы оказались в такой ситуации, прочтите статью об установке Instagram на компьютер - там вы найдете все необходимое.
Приступим…
Чтобы найти ответ на вопрос о том, как добавлять фотографии в Инстаграм, необходимо запустить клиент и найти в нем кнопку камеры. Выглядит она примерно так:
Найти эту кнопку можно в нижней части экрана, она располагается строго по центру.
После того как вы на нее нажмете, ответ на вопрос о том, как добавлять фотки в Инстаграм может найтись сам собой, однако, если вам все еще что-то непонятно, едем дальше.
Используя экран в качестве видоискателя, наведите камеру на объект, который хотите запечатлеть. Теперь, чтобы сфотографировать, нажмите на круглую кнопку в центре. Снимок будет сделан, а после указания описания (что делать вовсе и не обязательно), добавлено в вашу ленту.

Возможно, теперь вас интересует как добавить фотку в Инстаграме, но взять ее из папки, а не сфотографировать. Все просто! Нужно лишь открыть галерею. Сделать это можно, нажав на соответствующий значок слева (на скриншоте в этом месте фото псинки). Дальше нужно только выбрать интересующее вас фото, обрезать его до «квадратного» размера и готово - теперь вы знаете ответ на вопрос, как загрузить фотки в Инстаграм.
Если же вам интересно, как в Инстаграме поставить фото на аватарку, то здесь также нет никаких трудностей. Откройте настройки и выберите пункт «Изменить фотографию профиля», дальше выберите из уже имеющихся фотографий или сделайте новое.

Отправляем…
Как залить снимок в сервис мы выяснили, теперь разберёмся с её отправкой личным сообщением. Для этого нужно нажать кнопку Direct (она находится в правом вехнем углу), тогда вам откроется окно Messaging. Берём фотографию, чтобы отослать её выбранным друзьям. Приложение предложит вам различные фильтры редактирования изображения (увеличение, выпрямление, цветовая коррекция). Если это необходимо – делаем, а потом нажимаем кнопку “Next.”
Нажимаем зеленую кнопку “Send To”. Готово!
Теперь вы знаете как вставить и отправить фото в Инстаграм!
Вы когда-нибудь были раздражены из-за того, что вы были вынуждены отрезать некоторые части ваших фотографий для того, чтобы добавить их в Instagram ? Ну, думаю, мы все, с этим сталкивались. Я имею в виду те случаи, когда например фотография выглядит лучше в полном размере или же вы например не хотите, что бы половина вашего лица при добавлении фото получилась обрезанным. Так почему же вы и ваши должны из за этого страдать? В инстаграме не обязательно обрезать фотографии!
Вам не нравится обрезка ваших фото для Instagram? Вы желаете узнать как «во весь рост» добавлять фото в инстаграм.
Просто скажи «нет» обрезанию фотографий и загружайте фотографии в натуральную величину в Instagram, ведь это возможно.
Как не обрезать фото для Инстаграм
Ну к счастью, всегда есть решение для всего! Вы можете скачать любые из следующих приложений, которые помогут вам загрузить полноразмерные фотографии в Instagram:
Чего вам только нужно сделать, это загрузить любой из приложения на свой телефон, импортировать фотографию, а затем вуаля! Экспорт в Instagram.
PS: Размеры загружаемых фотографий в Instagram на самом деле 612px X 612px.
Добавление Целых фотографий в Инстаграм без обрезки, возможны при использовании этих 3х приложений:
#1 Приложение InstaSize
InstaSize : Приложение доступно как и для Apple iPhone, так и для Android устройств. Это одно из моих любимых приложений. С помощью него, я лего могу изменить цвет границ, могу очень легко увеличивать / уменьшать фотографии. Требуется IOS 5.1 или более поздней версии (для пользователей Apple).

#2 Приложение NoCrop
NoCrop — фотографии в натуральную величину в Instagram: Это приложение можно скачать в App Store и Google Play Store . Проверял на Samsung Galaxy S3 и IPhone 5, работает.
#3 Приложение Whitagram
Whitagram: Если вы хотите очень простое приложение, без каких-либо других функций редактирования. То это для вас. Доступно только для пользователей устройств Apple .

Эти приложения должны помочь вам добавлять большие фотографии в Инстаграм. Независимо от того, насколько большой была сделана ваша фотография!
Спасибо за репост!
При нажатии кнопки добавления фото, приложение Instagram, сообщает нам, что это можно сделать двумя способами.
- Сделать снимок сейчас или снять 15 секундный ролик.
- Выбрать уже готовый снимок или видео ролик, снятый ранее.
Выбрав первый добавления фото, вы переходите в режим съемки фотокамеры и делаете снимок или снимаете ролик.
Выбрав второй способ добавления фотографии, приложение инстаграм предложит вам выбрать заснятый ранее материал. Вам лишь необходимо указать его местоположение на вашем устройстве. Фотографии можно выбрать из Галереи мобильного устройства, карты памяти.
Как загрузить фото в инстаграм
: если вам необходимо размещать фотографии сделанные не с мобильного устройства, а к примеру с профессиональной фотокамеры. Заранее перенесите их на карту памяти устройства. Или установите программу DropBox, она поможет Вам с быстрым доступом к различным данным на всех видах устройств. (Персональный компьютер, смартфон, планшет, ноутбук). С помощью этой программы ваши фотографии будут доступны вам в любом виде устройств, в любом месте и в любое время.
Выбрав фотографию или сделав снимок, мы видим следующие:
 Инстаграм предлагает нам обрезать фотографию в соотношение сторон 3 к 4. Выделяем нужную область и жмем на кнопку зеленой стрелочки вверху.
Инстаграм предлагает нам обрезать фотографию в соотношение сторон 3 к 4. Выделяем нужную область и жмем на кнопку зеленой стрелочки вверху.
 Внизу находятся различные фильтры, которые улучшат ваше изображение. Сделают его более привлекательным. Выбираем понравившейся нам фильтр. Смотрим на изменения, фотография стала с более сочными и насыщенными оттенками и затемненными краями.
Внизу находятся различные фильтры, которые улучшат ваше изображение. Сделают его более привлекательным. Выбираем понравившейся нам фильтр. Смотрим на изменения, фотография стала с более сочными и насыщенными оттенками и затемненными краями.
Фото рамка
 Вверху находиться другие инструменты для более эффектной обработки ваших фото. Выбираем рамку.
Вверху находиться другие инструменты для более эффектной обработки ваших фото. Выбираем рамку.
Эффект размытия
 Инстаграм дает нам возможность применить фильтр размытия фона. Этот эффект размывает ту область фотографии, которую вы указываете, как будто фото сделано на профессиональных камерах с профессиональными фото объективами. Есть два способа размытия. В виде круга и в виде линии.
Инстаграм дает нам возможность применить фильтр размытия фона. Этот эффект размывает ту область фотографии, которую вы указываете, как будто фото сделано на профессиональных камерах с профессиональными фото объективами. Есть два способа размытия. В виде круга и в виде линии.
Переворот изображения.
 При необходимости мы можем повернуть/перевернуть изображение под нужным нам углом.
При необходимости мы можем повернуть/перевернуть изображение под нужным нам углом.
Обработав фотографию. Нажимаем на стрелочку вверху «далее»
 Наша фотография готова, нам остается только ввести для неё описание. В нашем случае мы указываем заранее подготовленные хэш теги, об этом читайте в статье инстаграм теги. Также можно указать синхронное размещение фотоснимка в других социальных сетях, отметив их «галочкой». Выбрать местоположение на карте где был сделан снимок.
Наша фотография готова, нам остается только ввести для неё описание. В нашем случае мы указываем заранее подготовленные хэш теги, об этом читайте в статье инстаграм теги. Также можно указать синхронное размещение фотоснимка в других социальных сетях, отметив их «галочкой». Выбрать местоположение на карте где был сделан снимок.
P.S. Прочитав эту статью, мы надеемся, что вы поняли как добавить фото в инстаграм. В разделе «всё про инстаграм» вы сможете найти другие статьи, посвященные обработке фотографий с помощью специализированных программ. Это позволит вам делать более качественные фотографии.






